Boot Camp Mac Startup Key
Feb 21, 2013 How to manage OS X boot options with wireless keyboards. If you have a Bluetooth keyboard, OS X may ignore keystrokes at startup for booting into Safe mode and other optional boot environments. Apr 06, 2020 Choose Apple menu System Preferences, then click Startup Disk. Click the lock and enter your administrator password. Select your startup disk, then restart your Mac.
Apr 01, 2020 Mac startup key combinations. Command (⌘)-R: Start up from the built-in macOS Recovery system. Or use Option-Command-R or Shift-Option-Command-R to start up from macOS. Option (⌥) or Alt: Start up to Startup Manager, which allows you to choose other available startup disks or volumes. You can select which operating system to use during startup by holding down the Option key. This displays icons for all available startup disks and lets you override the default setting for the startup disk that is in Startup Disk preferences (OS X) or the Boot Camp control panel (Windows), without changing that setting. At least five keys have different names or symbols on a Windows keyboard than they do on a Mac keyboard, which can make it difficult to follow Mac-related instructions. For example, a software manual may tell you to hold down the command key ( ⌘ ), which appears to be missing from your Windows keyboard. Mar 24, 2020 Switch between Windows and macOS - How to switch between Windows and macOS Restart your Mac, then immediately press and hold the Option (or Alt) ⌥ key on your keyboard during startup. Release the Option key when you see the Startup Manager window. Select your macOS or Windows (Boot Camp) startup. Your Mac and OS X have a variety of startup keys and key combinations you can use to affect how the device starts up. Shift key, for instance, starts your Mac in Safe mode, and C (or c) starts up.
By default, your Mac starts up from its built-in hard disk, but a startup disk can be any storage device that contains an operating system compatible with your Mac. For example, if you install macOS on an internal or external drive, your Mac can recognize that drive as a startup disk. You can then follow the steps in this article to start up from it.
Use Startup Disk preferences
When you use Startup Disk preferences to select a startup disk, your Mac starts up from that disk until you choose a different one.
- Choose Apple menu > System Preferences, then click Startup Disk.
- Click the lock and enter your administrator password.
- Select your startup disk, then restart your Mac.
If you see a message that your security settings do not allow this Mac to use an external startup disk, check the External Boot setting in Startup Security Utility.
Use Startup Manager
When you use Startup Manager to select a startup disk, your Mac starts up from that disk once, then returns to using the disk selected in Startup Disk preferences.
- Press and hold the Option (Alt) key immediately after turning on or restarting your Mac.
- Release the Option key when you see the Startup Manager window.
If your Mac is protected by a firmware password, you can release the key when you're asked to enter the password. - Select your startup disk, then click the arrow under its icon, or press Return.
If you press and hold the Control key during this step, your selection is saved in Startup Disk preferences, so it persists until you change it.
If your Mac is using OS X Lion 10.7.3 or later, you can also use this method to start up from your Time Machine backup disk. Startup Manager identifies your Time Machine backup as ”EFI Boot.”
If you can't select your startup disk or start up from it
Check for these possibilities if you can't see your disk in Startup Disk preferences or Startup Manager, or your Mac won't start up from it.
Check for a compatible operating system on the startup disk
Make sure that your startup disk is using a version of macOS that is compatible with your Mac.
To start up from an external disk with macOS Catalina 10.15 or later, the disk must connect via USB-A, USB-C, or Thunderbolt, not FireWire.
Check startup security settings
If you're using a Mac that has the Apple T2 Security Chip, check the settings in Startup Security Utility. T-racks vst mac download mac. These settings determine whether your Mac can start up from another disk.
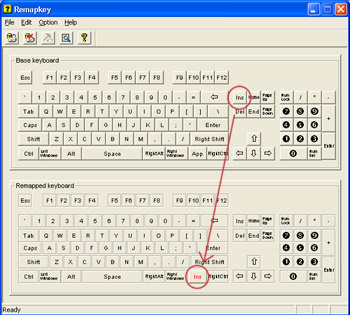

Check for Option ROM firmware
If you're in Startup Manager and can't see a third-party startup disk, the startup disk could be using Option ROM firmware. To enhance system security, Mac computers with up-to-date software don’t show devices that use Option ROM firmware until you load their firmware. To do that, press Option-Shift-Command-Period while in Startup Manager. If your startup disk appears, do that each time you want to start up from it or from another disk connected to it.
Boot Camp Startup Key
If you're using a firmware password, the ability to load Option ROM firmware is disabled as an additional security protection.
Hello, I have a 2015 MacBook Pro that I've been running Boot Camp with Windows 10 on it for over a year now, and ever since the latest MacOS update, High Sierra I believe, I can't boot back into MacOS from Windows 10. I have to restart the system while holding the Option Key to get my disk selection and then select the MacOS disk. I get an error message when I attempt to reboot back into MacOS through Boot Camp, and if I bring up the Boot Camp Control Panel, it doesn't show the MacOS, just the Windows OS. I'll include 2 crappy pictures of the error message I get along with the control panel so you all can see what I'm talking about. If you need any other info please let me know and I will do my best to provide it to you.
Boot Camp Mac Startup Key Codes
MacBook Pro with Retina display, macOS High Sierra (10.13.2), i7-4870HQ, Radeon R9 M370X, 512GB
Apple Mac Startup Keys
Posted on